Choppy 4K video Playback in VLC Media Player on Mac (masOS High Sierra)? VLC does a remarkable job on playing video, best of all, the. Use the Hidden features of VLC Media Player By default VLC is not supporting 4k video play, however, with a small tweak, you are able to play 4 K video smoothly in VLC. Open VLC-Player and navigate to Tools Preferences.
Can VLC play Blu-ray disc? Why is VLC not working to play Blu-ray? Those questions are commonly asked by people who want to play Blu-ray on VLC media player. Actually, VLC doesn't offer direct support for Blu-ray disc, but the 2.0 and later version of VLC support Blu-ray media playback with some extra operations. So, it is possible to get VLC to play Blu-ray disc on computer. To help you know the whole process, we will show you how to use VLC to play Blu-ray movie step by step.
Tips: The setup might be troublesome and tricky to play Blu-ray on VLC. If you have followed the instructions correctly and it is not working, or you don't want to use such a cumbersome method, feel free to try VideoSolo Blu-ray Player. It is simple and powerful to play Blu-ray disc on Mac and Windows without setting anything.
CONTENTS
- 1. How to Use VLC to Play Blu-ray on Windows 10/8/7
- 2. Can VLC Play Blu-ray Movie on Mac? - Yes
- 3. Errors You May Encounter When Playing Blu-ray in VLC
- 4. Best Way to Play Blu-ray on Computer with VLC Alternative
How to Use VLC to Play Blu-ray on Windows 10/8/7
Step 1. To play Blu-ray with VLC on Windows, you'd better upgrade to VLC 3.0 first if you are still using the old version. Please note that you will need to download the VLC Windows 64bit version if it is a 64bit Windows computer.
Tips: It would be better to keep the default installation path while installing VLC. Otherwise, you can't completely follow the steps below.
Step 2. Go to https://vlc-bluray.whoknowsmy.name/ to download the keys database and AACS dynamic library. Please notice that you should download the 32bit file for VLC 32bit, and 64bit file for VLC 64bit.
You can download Sketch from. If you don’t want to purchase the program, then you can enjoy a trial on their website. The new version is fast and most efficient. Sketch 50.2 mac torrent 2017. It is a design toolkit built to help you create your best work — from your earliest ideas, through to final artwork. With useful features, an intuitive interface and powerful plugins built by a community of developers, it helps you focus on what you do best.
After downloaded, two files - the keys database file (KEYDB.cfg) and the AACS dynamic library file (libaacs.dll) should already exist on your Windows computer.
Step 3. Go to 'C:ProgramData', create a new folder in it and name it 'aacs'. After that, place your downloaded 'KEYDB.cfg' file into it.
Step 4. Go to 'C:Program FilesVideoLANVLC', then drop your downloaded 'libaacs.dll' file into it. If running 32bit VLC, you will need to find your VLC directory in 'C:Program Files (x86)'.
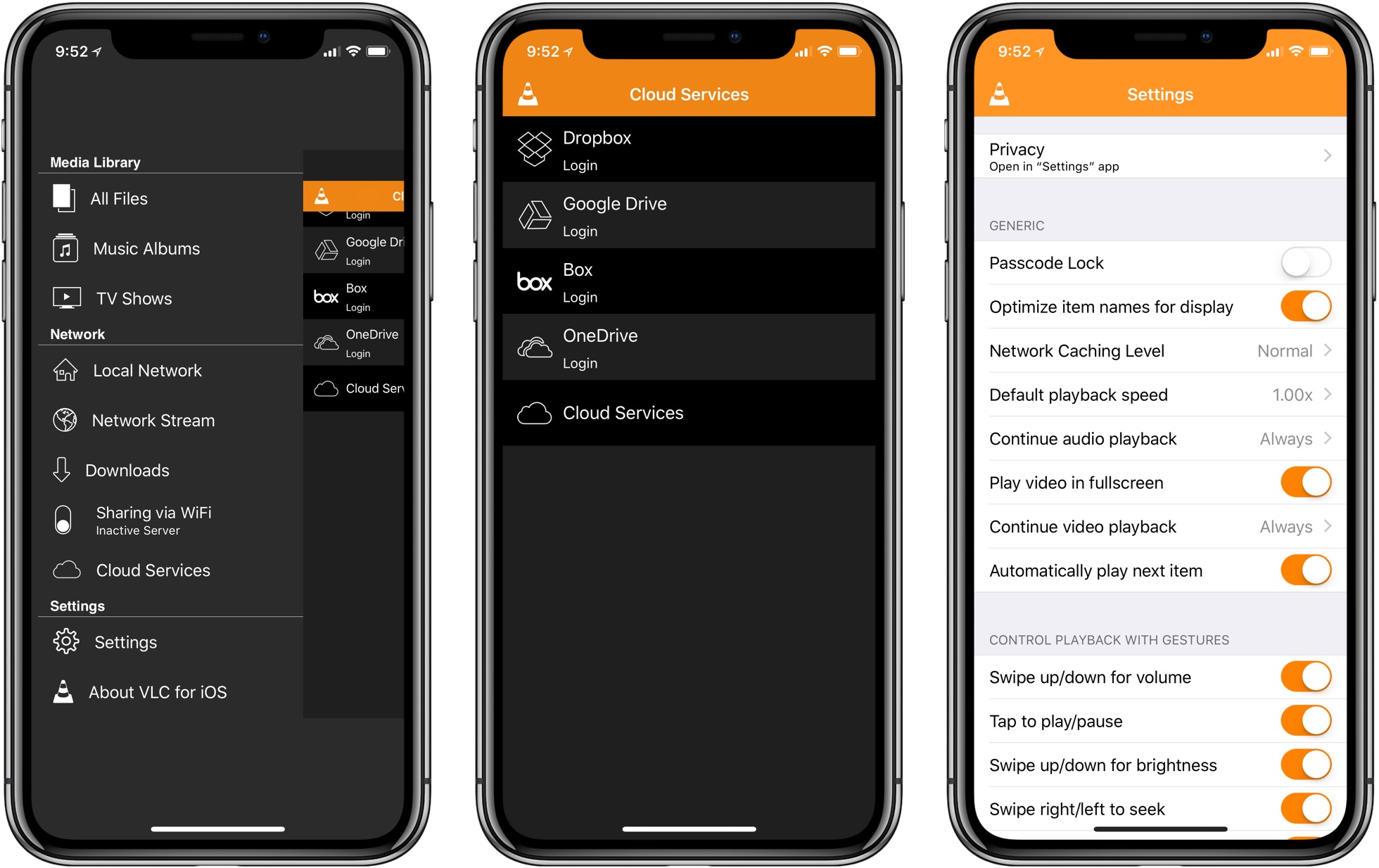
Step 5. Now, you can easily launch VLC and use it to play Blu-ray disc on Windows for free. Just need to click on 'Media' > 'Open Disc' > 'Blu-ray'.
Can VLC Play Blu-ray Movie on Mac? – Yes
VLC is one of the free Mac Blu-ray players. In this part, the way to play Blu-ray movies with VLC on Mac will be described in detail as below steps. It is similar to that of on Windows computer.
Step 1. Download the latest version of VLC for Mac OS X from Videolan.org.
Step 2. Go to: https://vlc-bluray.whoknowsmy.name/ and get two necessary files.
1. KEYS Database
Mac OS: put 'KEYDB.cfg' in ~/Library/Preferences/aacs/ (create it if it does not exist).
2. AACS Dynamic Library
Mac OS: right-click on VLC, choose 'Show Package Contents' and put the 'libaacs.dylib' file in 'Contents/MacOS/lib/' (create it if it does not exist).
Step 3. Run VLC and insert your Blu-ray disc into the Blu-ray drive, and open it with VLC, then your encrypted Blu-ray movie will start playing in VLC.
Errors You May Encounter When Playing Blu-ray in VLC
Even you have successfully installed VLC 3.0 or above and follow all the steps above, you likely still encounter errors like:
• This blu-ray disc needs a library for bd+ decoding, and your system does not have it.
• This blu-ray disc needs a library for aacs decoding, and your system does not have it.
• No valid processing key found in AACS config file.
• Missing AACS configuration file!
• Your input can't be opened.
• VLC keep Blu-ray loading but nothing presents.
This is because not all the commercial Blu-ray discs are supported by VLC media player so that you might encounter the problem from time to time. VLC can only deal with discs which its library has the corresponding AACS keys, yet the AACS and BD+ DRM libraries and keys won't ship with the Blu-ray discs, as their publishers seem to take everyone as a pirate, even you already spend money just for personnel movie enjoyment.
So, the problem that 'VLC won't Play Blu-ray' is difficult to fix. But, in this case, a more powerful Blu-ray player software comes as an alternative to play Blu-ray on Windows and Mac computer.
Best Way to Play Blu-ray on Computer with VLC Alternative
If you thought that using VLC to play Blu-ray disc is too complex to handle and you don't want to face the problem when VLC won't Blu-ray, then you will love VideoSolo Blu-ray Player.
As one of the best Blu-ray player software, VideoSolo Blu-ray Player can play encrypted Blu-ray disc, Blu-ray folder, also the Blu-ray ISO image without downloading any extra file. It is much easier to play Blu-ray compare to VLC. It supports playback advanced audios like Dolby, DTS, AAC, TrueHD, DTS-HD, etc. For better user experience, it provides detailed navigation and full playback control and allows users to choose their favorite Blu-ray subtitles, audio tracks, and scenes during playback on Windows and Mac computer.
What's more, it can serve you as a DVD player for Windows and common video player. Sharpener pro 3 0 keygen for mac. That is to say, all your BD discs, DVD discs and digital media files can be loaded with VideoSolo Blu-ray Player.
This software is easy-to-use. You can just insert the Blu-ray disc and then open the program to play it. Follow the 3 steps below to play Blu-ray with the easiest way.
Step 1. Install VideoSolo Blu-ray Player
Click the 'Download' button above to get the free trial version of VideoSolo Blu-ray Player on your Windows or Mac computer.
Step 2. Insert a Blu-ray Disc into the Program
Connect an external Blu-ray drive to your computer and then insert a Blu-ray disc to the drive. Then, click 'Open Disc' to load the Blu-ray disc to the program.
Note: You need to be connected to the Internet so that the software can decode the copy-protection used on the commercial Blu-ray disc.
Step 3. Successfully Play Blu-ray Movie
After loading, you can see the cover of your Blu-ray movie. Here you can choose the title, chapter, audio track, or subtitle track. Or you can directly click on 'Play Movie' to start playing the Blu-ray main movie.
Now, no matter you choose VLC media player or VideoSolo Blu-ray Player, there is one thing can be confirmed. Right, you are able to watch almost all your Blu-ray movies without difficulty on Window and Mac.
Choppy 4K video Playback in VLC Media Player on Mac (masOS High Sierra)?
VLC does a remarkable job on playing video, best of all, the popular 4K video is also supported by VLC. However, 4K video playback is not as easy as HD video, most users complain the choppy 4K video on VLC, for example: When users are attempting to play back full 4K movies in VLC media player, but when open and play the files, they are extremely choppy, sometimes, it’s completely unwatchable. Have you found the way to fix the 4K lag issue on VLC? If not, you can refer to the below solutions and have a try.
Solutions for Fixing Choppy 4K Video Playback in VLC
Solution 1: Enabling the GPU Accelerated Decoding Feature in VLC
As known to all, 4K video playback on VLC has strict requirements on the computer’s processor and graphics chip. Even your VLC can play 4K video, but you need to consider the the immense processing power. VLC can provide users the GPU acceleration setting, in other words, you can enable the GPU accelerated decoding feature in VLC, because you can take full use of the processing power of the graphic card to lighten the load on the processor of the system. You can follow these step:
1. Open VLC and click on Tools >Preferences or press Ctrl-P to open the settings on Mac. Then click on Input &Codecs on the left sidebar and check the Use GPU accelerated decoding box.
2. If you are using the “all” interface, you can select Input/Codecs >Video Codecs >FFmpeg >Hardware decoding to set the VLC GPU acceleration.
After the setting is done, you can restart the VLC again, and import 4K video and play on VLC. At most condition, you can enjoy the smooth 4k video on VLC
Solution 2: Downscale 4K video for VLC Playback

Some users can solve the 4K lagging on VLC by enabling the GPU accelerated decoding in VLC, but some users feedback that Turn on HW acceleration, VLC crashes. So terrible! According to VLC’s GPU decoding page, VLC only can support H.264 streams. In addition, as the data is decoded in the GPU at the decoding stage and then transferred back to the player so that the other stages, filtering and streaming for instance, can be processed, this process can under under circumstances be slower than without gpu acceleration enabled.
Is there any way to fix this trouble? Compared with 4K video on VLC, HD video is a better choice, also you can find there is not much difference between 4K and HD on VLC. Pavtube iMedia Converter can solve 4K video lagging on VLC, you can download the Trial version which is free, also if you are a Windows user, you also can choose the Windows version. This 4K to VLC Converter can compress 4K to 1080p video with much quality loss, you don’t worry about the video playback.
At the same time, you can input any 4K video in any video formats, such as: 4K H.264, 4K MP4 , 4K MOV, 4K AVI, 4K WMV, etc. This software provide you the HD video profile, you can choose any HD video formats you like. like: MP4, MOV, AVI, etc. By the way, If you have the 4K Blu-ray movie, you can enjoy the Blu-ray dsic on VLC with this software. More information, you can read this review, following will help you to master this video converter quickly.
Best Way to Solve 4K Lagging on VLC: 4K to 1080P
Step 1. Load 4K Video
Download and install the video converter on your Mac. Launch it and click “File” to import the 4K video. If you want to save much time and energy, you can add a folder and put multiple 4K videos into it, then choose “Load from folder”, This software allows you to do batch video conversion.
Step 2. Choose 4K to VLC acceptable video format.
Click “Format”, from its drop-down option, there are many category, you can choose one video formats from them, for example: Choose “H.264 HD Video (*.mp4)” from “HD Video” main category. You also can choose: MOV, AVI, MP4 from “Common Video”.
Tips: If you choose the video format from 'Common Video' instead the 'HD Video', how to make sure the output video is HD video? You can click “Setting” button to adjust the video video resolution from 3840*2160. to 1080P. You can find other video and audio parameters, you can adjust them for better playback on VLC.
Step 3. Carry 4K to VLC Conversion.
After other setting is finished, go back to the main interface and hit right-bottom “Convert” button to start the 4K video to VLC compatible video conversion : 4K to 1080p video. Thi time is short, wait for a while, you can get your desired video.
Finally, you can import the 4K video to VLC: Open VLC Media Player on Mac——>Click “Browse” and choose the videos——>Click “Open” to play the converted 4K video on VLC. You won’t meet the 4K choppy playback on VLC any more, it’s fluid.